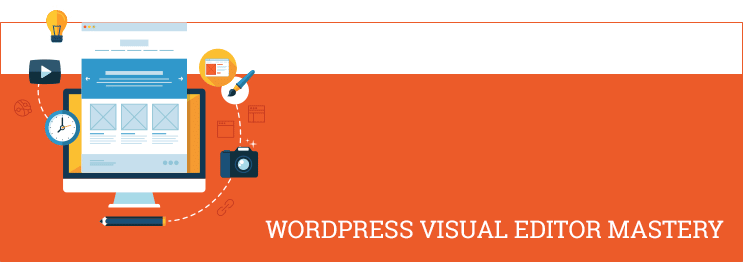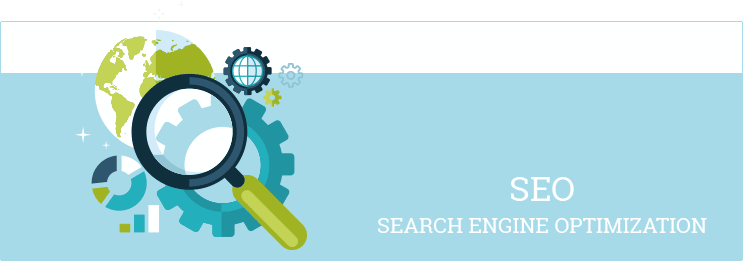My Top Tips For Using The WordPress Visual Editor
If you’re like me, you enjoy using the visual editor that WordPress provides. It’s incredibly easy to use and what you see on the editor is what your final product will look like online. You can’t beat that!
Throughout the years, I’ve discovered some tricks that will help take your WordPress skills to the next level. Or at the very least make things easier for you.
Let me share them with you!
Kitchen Sink
If you click on this (Hint: it’s the last button in the row) you will gain access to a new row of buttons. Hooray! Options galore.
Shortcuts
Did you know the editor comes with a suite of useful keyboard shortcuts? Well you do know! Using them will save you a lot of time and make the writing process more efficient.
Spacing
By hitting the Enter key, you will start a new paragraph with double line spacing in the editor. However, if you want to keep it single spaced, then you need to use the Shift + Enter key together.
Full Screen Mode
If you want to get rid of the interface and just focus on writing, you can access a full screen writing mode. Hit the full screen button and watch the clutter disappear. Write on!
HTML Editor
Tables
They are an important tool to present data and unfortunately, WP does not come with a preset Table editor. You can work around this by installing the TablePress plugin. It will add a TablePress item in your men. Access it to start creating!
Columns
The ideal way to install multi column layouts is to use HTML and CSS. However, if you don’t have this knowledge, here’s an alternative: install the Advanced WP Columns Plugin. Once you’ve done so, a new button will appear in the visual editor. When you click on it, it will bring up a simple user interface that will let you easily create column layouts.
Video Sharing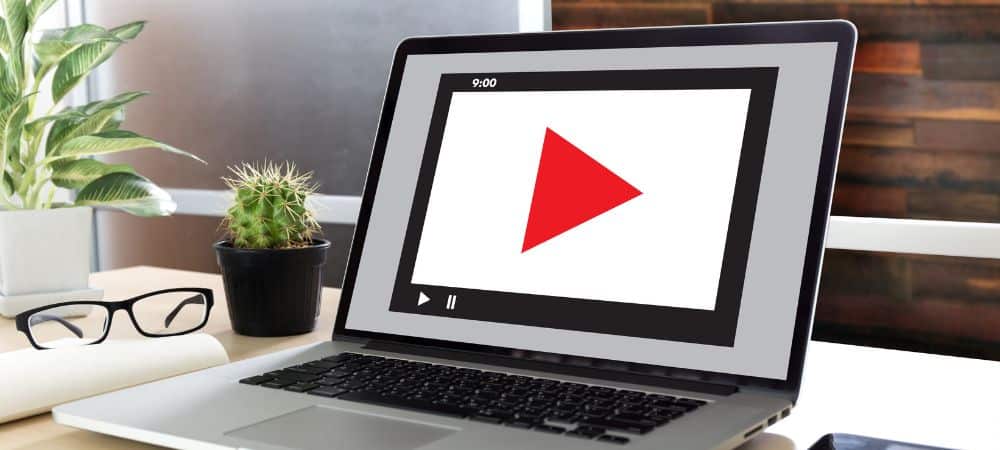
Pasting
To avoid the formatting style of text copied from another website, be sure to utilize the Paste as Text button in the visual editor.
Special Characters
Conclusion
Well, there they are. I hope you find them useful.
Sound off in the comments below if you want to share any more tips.